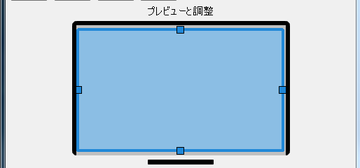映像のリサイズ
Jump to navigation
Jump to search
| 作動の仕組み • ビデオプレーヤーのリスト • インストール及びアップデート • ライセンス認証 • フレームレートを増加させる • 映像のリサイズ • 黒色の帯を照明する • オンラインビデオを観る • アンビエント発光ダイオード照明 • 他の機能 • SVPの詳細設定 • 問題を解決する • よくある質問 |
クロップという機能は、映像フレームの境界にある黒色の帯を取り除く、またはフレームサイズを画面サイズに合わせます。
スケーリングという機能は、アスペクト比を変更せずにフレームサイズを変更します。 SVPはフレームレートを増加させる機能が無効にされてもクロップまたスケーリングを次の順番に行います。
- 黒色の帯の自動的なクロップ
- 指定したアスペクト比までクロップ
- 映像のスケーリング
映像のクロップ
映像のクロップは映像フレームのアスペクト比(フレーム幅とフレーム高さの比例)を変更し、最初の映像の一部を排除します。
クロップは次の場合必要になります。
- フレームの境界にある黒色の帯を取り除くため。フレーム内の黒色の帯は、CPUの負荷を増やすとともにフレームの境界でウェーブというグレイの乱れが発生する原因になるので、フレームレートを増加させる機能に邪魔をします。
- 映像のフレームサイズを画面サイスに合わせるため。例えば、現代的なワイドスクリーンのテレビで4:3フォーマットのビデオを再生するとき利用されます。
映像のクロップを管理するため
- SVPのメインメニューで、それからビデオフレームサブメニューをオープンします。
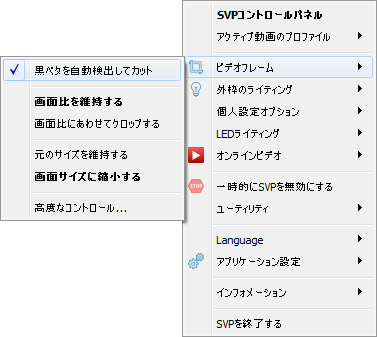
- SVP が自動的にフレームの境界にある黒色の帯を検出しクロップしてほしい場合、黒ベタを自動検出してカットチェックボックスを選択します。
- 再生されるビデオが画面を完全に埋めるように映像のクロップをするには画面比にあわせてクロップするを選択します。有用な映像のクロップされる部分は大きすぎる可能性もあります。>画面比を維持するモードでクロップは適用されません。
- 他のモードまたクロップの追加のオプションは、SVPのコントロールパネルのフレームサイズセクションで設定します。このセクションは高度なコントロールを選択すると、オープンされます。
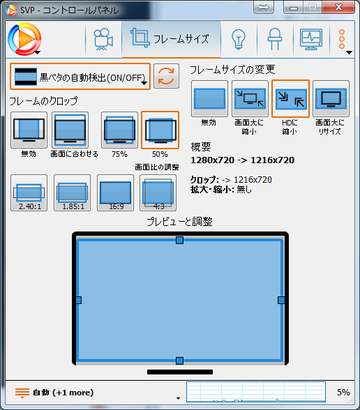
再生時ビデオをわたってクロップした後残るフレームのエリアを示す青いフレームが表示されます。 - 黒ベタの自動検出(ON/OFF)ボタンを押しながら、黒色の帯を検出するモードを選択します。
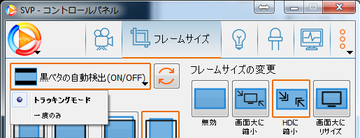
- トラッキングモード:黒色の帯の検出は常に行われます。変更が検出されると、クロップのモードもすぐに変更になります。映画のIMAXバーションなど可変のアスペクト比のビデオを再生する場合役に立ちますが、よく切換えることは注意をビデオを観ることからそらす可能性があります。
- 一度のみ:再生時切り換えることを排除するように黒色の帯の検出は一回だけ行われます。強制的に再検出するには黒ベタの自動検出をやり直すボタン、あるいは同名のホットキーをクリックします。
- フレームのクロップセクションで指定したアスペクト比までクロップを設定します。
- 無効:メインメニューの画面比を維持すると同じで、クロップは無効にしました。
- モニタに合わせる:メインメニューの画面比にあわせてクロップすると同じで、画面のアスペクト比までクロップします。
- 75%あるいは50%で画面のアスペクト比までクロップします。フレームのアスペクト比が画面のアスペクト比に近づくようにクロップします。無効にしたクロップ及び画面のアスペクト比までのクロップの間の妥協のおかげで有用な像域はあまり排除せずに画面が埋まる程度は増加します。
- 一定した映像のアスペクト比: 2.40:1, 1.85:1, 16:9, 4:3
- 他の値は、コントロールパネルのアプリケーション設定セクションで「frc.frame.crop」数値パラメータを使用し設定できます。
- 選択したクロップのモードはプレビューと調整フィールドに表示されます。 映像を再生する時クロップの境界を対話的に変更するためマウスで図内のマーカーを移動します。
Image Scaling
フレームのスケーリングは、 フレームレートを増加させる機能を有効にされたときCPUの負荷を減少するため利用されます。例えば、映像のフレームサイズが画面サイズより大きい場合利用されます。中間フレームを算出する前フレームサイスを事前に縮小することによってより高品質の算出オプションが使用できます。
映像のスケーリングを管理するため
- SVPのメインメニューで、それからビデオフレームサブメニューをオープンします。
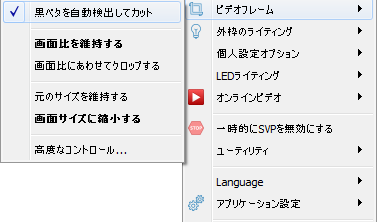
- スケーリングのモードを選択します。
- 元のサイズを維持する:映像のスケーリングしません。
- 画面サイズに縮小する:映像を画面サイズまで縮小します。映像のサイズが画面サイズより小さいい場合、スケーリングされません。
- 他のスケーリングのモードは、SVP のコントロールパネルのフレームサイズセクションで設定します。このセクションは高度なコントロールを選択すると、オープンされます。
- フレームサイズの変更ブロックで映像のスケーリングのモードを選択します。
- 無効:メインメニューの元のサイズを維持すると同じで、スケーリングは無効にします。
- 画面サイズに縮小する:メインメニューの同名のオプションと同じで、画面サイズまで縮小します。
- パフォーマンス向上のため720pに縮小する:どんなビデオでも幅を1280ピクセル、高さを720ピクセルまで両方とも、またはいずれか一方縮小します。高精細度ビデオの中間フレームをきちんと算出するため能力が足りない性能の低いシステムの場合利用されます。
- 全て画面サイズにリサイズする:映像を画面サイズまでスケーリングします。このモードは画面サイズに縮小するモードと違って映像のフレームサイズが画面サイズより小さい場合フレームサイズの拡大も行います。
- 他の値は、コントロールパネルのアプリケーション設定</セクションで「frc.frame.resize」数値パラメータを使用し設定できます。