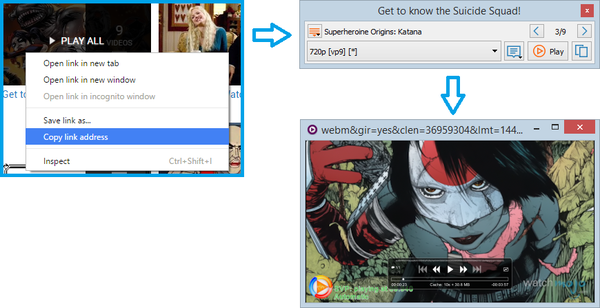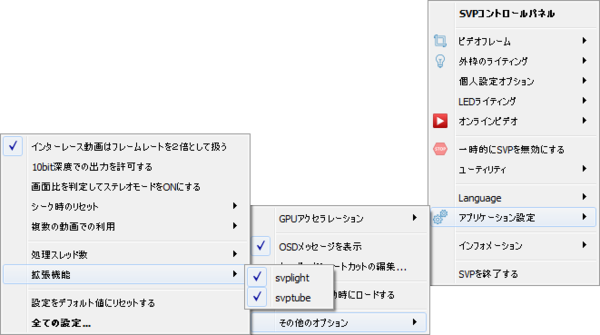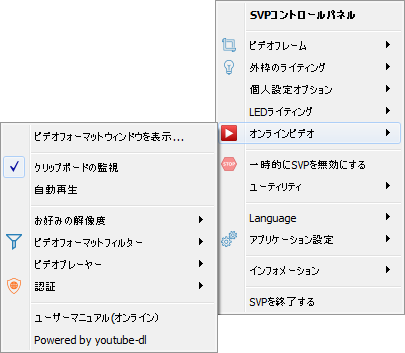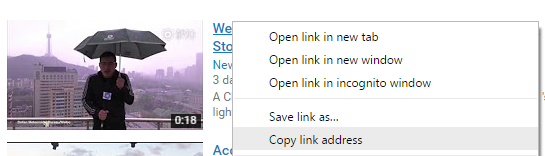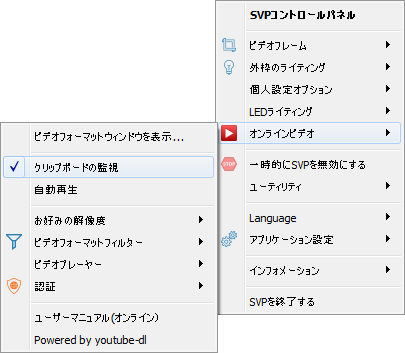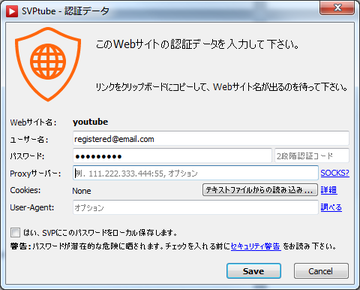オンラインビデオを観る
| 作動の仕組み • ビデオプレーヤーのリスト • インストール及びアップデート • ライセンス認証 • フレームレートを増加させる • 映像のリサイズ • 黒色の帯を照明する • オンラインビデオを観る • アンビエント発光ダイオード照明 • 他の機能 • SVPの詳細設定 • 問題を解決する • よくある質問 |
SVPtubeのおかげでYouTube、Twitchなどいろいろなウェブサイトからビデオを普段のビデオプレーヤーで再生できます。SVPtubeはyoutube-dlプログラムを使用するので、あるウェブサイトが何かの理由でyoutube-dl に対応していないと、SVPtube もこのウェブサイトをサポートしません。
ウェブサイトに使用されるさまざまなビデオ、オーディオ、字幕のすべてのフォーマットに対応するのはmpvしかないので、オンラインビデオを再生するため最高です。MPC-HC及びMPC-BEは二番のよいです。 他のビデオプレーヤーは、あるウェブサイトにより適する可能性もあります。
| MPC-HC | MPC-BE | PotPlayer | mpv | VLC | Other players | |
|---|---|---|---|---|---|---|
| MP4 streams via HTTP | Yes | |||||
| YouTube DASH formats (video and audio in separate streams) | Yes | No | ||||
| Subtitles on YouTube (VTT) | No | Yes | No | Yes | No | No |
| Other subtitles (SRT, SSA) | Yes | Local only | No | |||
| RTMP protocol streams | Yes (?) | No | Yes (?) | Yes | No | Maybe |
| M3U8 protocol streams | Yes | No | Yes | Yes | Yes | Maybe |
SVPtubeを追加するにはSVPをインストルするときSVPtubeを選択する、あるいはMaintain SVP 4 アプリケーションを使いインストールします。(「追加のコンポーネント」を参照してください)SVP 4 Macの場合メインメニューでアプリケーションの設定->その他のオプション->拡張機能-> svptubeを選択します。
そうすると、SVPのメインメニューでオンラインビデオオプションが表示され、システムトレイでSVPtubeアイコンが出てきます。
macOSおよびLinuxオペレーティングシステムが動作するコンピューターの場合事前にPython 3.6及びffmpegをインストールする必要があります。
SVPtubeを使用する
対応している好きなウェブサイトでショートカットメニューを使いクリップやプレイリストのアドレスをクリップボードにコーピします。
ウェブブラウザによってこのメニューオプションは名前が異なります。
- Google Chrome: Copy link address
- Mozilla Firefox: Copy link location
- Microsoft Internet Explorer: Copy shortcut
- Apple Safari, Microsoft Edge: Copy link
それでSVPtubeは次のことを行います。
- アドレス(URL)を解析します。ウェブサイトはyoutube-dlに対応していないと、何も起こりません。
- 再生可能なビデオフォーマット、字幕の有無及び言語などビデオに関する必要な情報をすべてまとめます。ある場合それには20秒までかかる可能性があります。ビデオを再生するため登録あるいは有料購読を要求するあるウェブサイトの場合設定で認証データを指定する必要があります。(「ウェブサイトで認証する」を参照してください)
- プレイリスト、再生可能なビデオフォーマットまた字幕の言語が表示されているウィンドウはシステムトレイのそば表します。設定で自動再生機能が有効にした場合、ウィンドウが出てきません。その代わりにより望ましいビデオフォーマットが自動的に選択されます。それが起こらないように再生するにはプレイリストボタンをクリックします。

- 設定で選択したビデオプレーヤーを起動させます。
- ウィンドウを非表示します。手動でオープンするには次の方法のいずれか使用できます。
SVPtubeのウィンドウは次の項目が含まれています。
- プレイリストのナビゲーション項目:
- リストから前のビデオに移動するためのボタン。 又はPrevious video in SVPtube playlistキーの組み合わせを参照してください。
- 目次のボタン
- リストから次のビデオに移動するためのボタン。又はNext video in SVPtube playlistキーの組み合わせを参照してください。
- リストの中でビデオの位置。
- 映像の名前
- フィルターにも応じて利用可能なビデオフォーマットのリスト。ここではウェブサイトによってフレームサイス(高さ)、コーデックの種類、ビットレート、DASHビデオフォーマット(個別にしたビデオトラック及びオーディオトラック)、フレームレートなどある特性が記述されます。
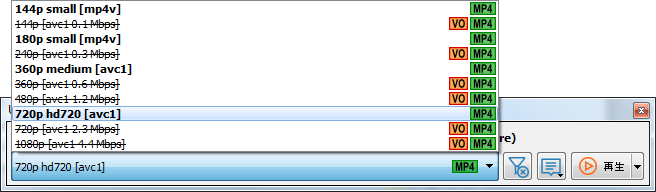
- 設定したビデオフォーマットのフィルターをすべてリセットするためのボタン。ボタンをクリックすると、すべての利用可能なビデオフォーマットが表示されます。
- 字幕がある場合、言語を選択するためのボタン。SVPtubeは最後に選択した言語を記憶します。
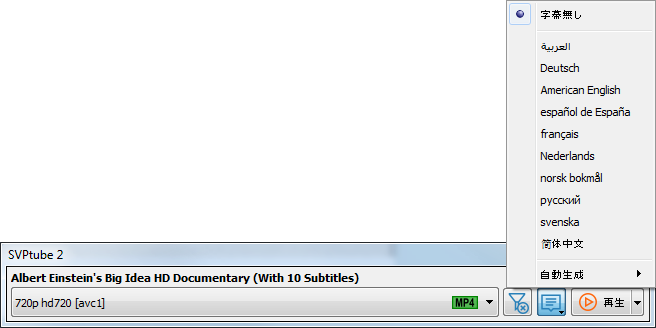
- 選択したビデオプレーヤーで再生するためのプレイリストボタン。

更に追加のメニューで次の機能も利用できます。
更に追加のメニューで次の機能も利用できます。
- URLのコピー:選択したビデオフォーマットのストリームの直リンクをクリップボードへコーピします。
- ダウンロード:ディスクにビデオを保存しはじめます。この機能が動作するにはffmpegプログラムを必要とします。
SVPtube Setting
SVPtubeは自動的に利用されるため 次のことを設定します。
- 望ましいビデオフォーマット
- ビデオプレーヤーがどれ使用されるか
- 必要なウェブサイトで認証するためのデータ
SVPのメインメニューのオンラインビデオサブメニューで設定します。
ビデオフォーマットウィンドウを表示:ビデオフォーマットを選択するためのウィンドウを表示をします。
クリップボードの監視:クリップボードのモニタリングを無効にすることによってSVPtubeを無効にします。
自動再生:クリップボードへアドレスをコーピした後望ましいフォーマットのビデオを自動的に再生しはじめることを有効また無効にする。
望ましいビデオフォーマットを設定するには次のサブメニューを使用します。
- お好みの解像度:望ましい映像フレームの高さで、ピクセルで表現されます。 「2K」とは 1440ピクセルの高さという意味で、「4K」とは2160ピクセルの高さという意味です。 SVPtubeは選択した値により近い映像フレームのサイズを自動的に選択します。
- ビデオフォーマットフィルター:確かに「悪い」ビデオフォーマットを非表示するフィルターです。
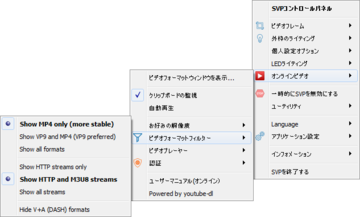
- Show MP4 only:全部のビデオプレーヤーに対応するMP4コンテナのビデオのみ表示します。
- Show VP9 and MP4:追加としてVP9コーデックでエンコードしたビデオ (WEBMコンテナ) を表示します。YouTubeの場合MP4と比べると、VP9ビデオフォーマットはより上質ですが、VP9のハードウェアデコードはいちばん現代的なビデオカードでしか実行できません。
- Show all formats:コーデックに応じてフィルターを使用することを無効にします。そうすると、FLV など推奨されていないビデオフォーマットも表示されます。
- Show HTTP streams only:HTTPプロトコルでアクセスできるビデオストリームのみ表示します。このようなストリームは、すべてのビデオプレーヤーが対応しています。
- Show HTTP and M3U8 streams:追加としてM3U8フォーマットがあるHTTPのビデオストリームを表示します。MPC-BE などあるビデオプレーヤーはこのビデオフォーマットをサーポトしません。
- Show all streams:プロトコルに応じてフィルターを使用することを無効にします。あるウェブサイトはHTTPプロトコルでビデオを提供しません。RTMPプロトコルをサポートするのはmpvビデオプレーヤーしかありません。
- Hide V+A (DASH) formats:YouTubeの場合一般のことで、ビデオのみ、あるいはオーディオのみ含めるビデオストリームを非表示します。このようなビデオを再生するためビデオプレーヤーがビデオ及びオーディというオ二つのデータストリームを統一できる必要があります。このような再生のモードをサポートするのはMPC-HC、 mpv及びVLCしかありません。
SVPtubeが起動させるビデオプレーヤーを選択するため, ビデオプレーヤーサブメニューで次のオプションのいずれかを選択します。
- システムの既定:MP4ファイルをオープンするためシステムで記録されたビデオプレーヤーです。
- mpv player:SVPとともにインストールされたmpvビデオプレーヤーです。
- アプリケーション選択:任意の実行可能ファイルを選択できます。 ビデオストリームの直リンクはコマンドライン引数としてこのファイルに送られます。
あるウェブサイトに別のビデオプレーヤーを使用するため
- このウェブサイトから好きなビデオクリップのアドレスをコーピします。
- SVPtubeがビデオを解析し、ビデオフォーマットを選択するためのウィンドウを表示するまでお待ちください。
- ビデオプレーヤーメニューで出てきたWebサイト用のプレーヤーサブメニューをオープンし、次のオプションのいずれかを選択します。
- 全てのWebサイトで同じにする
- mpv player
- アプリケーション選択
認証とはさまざまなウェブサイトで認証するためのオプションを指定することです。最後に訪れたウェブサイトにオプションを追加できる、あるいは前に追加したオプションを削除できます。
ウェブサイトで認証する
さまざまなウェブサイトはすべてのビデオ、あるいはあるビデオをアクセスするために事前に認証することを必要とします。プライベートまた有料のビデオをアクセスするには常にウェブブラウザでログイン及びパスワードを入力する必要があります。あるウェブサイトはアクセスがある国のユーザーに制限されていますが、他のウェブサイトはアクセスがある国にブロックされることもあります。
この場合にはビデオを再生するため何か追加の行為が必要です。ビデオのリンクをコーピした後でSVPtubeはビデオのアクセスが制限されるエラーメッセージが表示されると、認証-> ウェブサイトの認証データを追加メニューオプションを選択する必要とします。
すべてのフィールドを入力する必要はなく、アクセスに必要なデータだけを入力してください。ほとんどの場合、ユーザー名及びパスワードで十分です。
ウェブサイトが二要素認証が有効にされた場合、新しいコードをもらうたびにそれを2段階認証コードフィールドに入力する必要があります。
領域的な制約をバイパスするためプロクシサーバーも利用可能です。このためにProxyサーバーフィールドにプロクシサーバーのアドレスを入力します。HTTP/HTTPSサーバーの場合プロトコルを飛ばしてもかまいませんが、SOCKSを利用する際 「socks5://127.0.0.1:1040」など完全なアドレスを入力する必要があります。
プロクシサーバーを利用してもウェブサイトをアクセスできないと、VPNを利用する可能性を検討したほうがいいです。(この取扱説明書の範囲外です)
あるウェブサイトはさまさまなネットワーク攻撃を防ぐ方法を使用するので、要求の複雑なチェックでしかアクセスできません。チェックの結果としては今後の要求に必要なcookies追加の情報がユーザーのコンピューターに保存されます。
このウェブサイトでSVPtubeが動作するには、ウェブブラウザと同じcookies が必要です。このために
- ウェブブラウザでウェブサイトをオープンし、ユーザー名及びパスワードを使いログインします。
- このウェブサイトの cookiesをMozilla/Netscapeフォーマットのテキストファイルにエクスポートします。Google Chrome及びMozilla Firefoxに一回クリックするだけで、このようなファイルを作成できる便利なアドインがあります。
- テキストファイルからの読み込みボタンをクリックし、ファイルをSVPtubeにロードします。
- ウェブブラウザの「User-Agent」文字例を指定します。このためにFind outリンクをクリックし、開いたウェブサイトに表示される文字例をコーピします。この文字例は、User-Agentフィールドに貼り付けます。
SVPtubeは既定で入力したデータをどこでも記録しないので、SVPを次に起動させると、改めて入力する必要とします。このデータがディスクに保存したい場合、「はい、SVPにこのパスワードをローカル保存します。」オプションを選択します。そうすると、パスワードは保護レベルの低い暗号化されたデータとして保存されます。
ビデオをディスクに保存する
ウェブサイトからのビデオをディスクに保存するためffmpegプログラムが利用されます。Windowsの場合SVPtube 2 video downloadingパッケジをMaintain SVP 4プログラムで追加する必要があります。(「追加のコンポーネント」を参照してください)macOS及び Linuxの場合、ffmpegをインストールする必要があります。
コンピューターのローカルディスクにビデオクリップを保存するため
- ビデオクリップのアドレスをクリップボードにコーピします。
- SVPtubeはビデオを解析し、ビデオフォーマットを選択するためのウィンドウを表示するまでお待ちください。
- 再生ボタンの追加のメニューをオープンしダウンロードを選択します。

- コンピューターのディスクにビデオを保存するためのパスを指定します。
SVPtubeウィンドウにビデオのダウンロード進捗が表示され、システムトレイのアイコンが変色します。
ダウンロードがスタートすると、別のビデオに切り換えることが出来ます。それを保存する場合、ダウンロードキューに追加されます。現在選択したビデオの保存をキャンセルするためダウンロードのキャンセルボタンをクリックします。そうすると、ダウンロードキューがあれば、次のビデオの保存がすぐに始まります