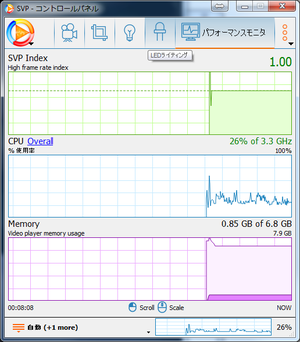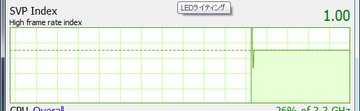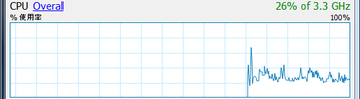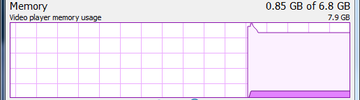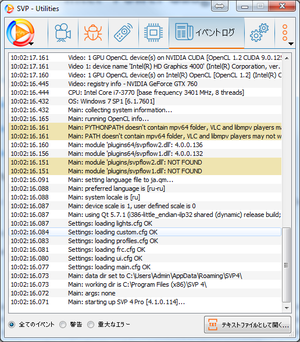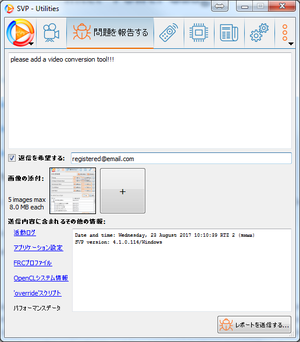問題を解決する
| 作動の仕組み • ビデオプレーヤーのリスト • インストール及びアップデート • ライセンス認証 • フレームレートを増加させる • 映像のリサイズ • 黒色の帯を照明する • オンラインビデオを観る • アンビエント発光ダイオード照明 • 他の機能 • SVPの詳細設定 • 問題を解決する • よくある質問 |
Contents
SVPを利用するとき次の問題がよく起こります。
- ビデオの再生を開始すると, SVPが起動しません。
- フレームレートを増加させた後ビデオの滑らかさもないし、痙攣的な動き及び映像のティアリングも見えます。再生されるビデオの滑らかさを確認するためメインメニューのユーティリティサブメニューで滑らかさとティアリングのテストを有効にします。このモードでは映像に動いているオレンジ色の縦のバーを重ねて表示されます。このバーの動きが中断されると、問題があります。
- ビデオプレーヤーあるいはシステムの動作不安定、システムクラッシュが発生します。
問題を解決するための手順:
- ビデオプレーヤーが正しく設定されたか確認してください。メインメニューのインフォメーション->各種プレーヤーの設定方法サブメニューでお客様のビデオプレーヤーの設定についての取扱説明書を再度お読みください。
- システムは、プロファイルで選択した設定に性能が十分か確認してください。「性能を監視する」を参照してください。
- ビデオドライバを正しくインストールしたか確認してください。このためにメインメニューのインフォメーション-> その他の情報サブメニューでOpenCLデバイスの詳細項目を使用します。OpenCLサブシステムについての情報が表示されます。
- CPU及びGPUは、フレームレートを増加させる機能が有効にされるとき過熱されないことを確認してください。
- Windowsで32ビットのビデオプレーヤーを使用すると、「SVP - 4GBパッチの適用」が有効にされるか確認してください。 このためにメインメニューのユーティリティサブメニューで4GBパッチの適用項目を選択します。32ビットのビデオプレーヤーの実行可能ファイル(.exe)を変更するユーティリティーがスタートします。このユーティリティーのおかげでビデオプレーヤーがRAMを3GBまで使用できるようになります。それはFull HD以上フォーマットのビデオを再生するとき、ビデオプレーヤーのクラッシュを防止します。変更する前、ビデオプレーヤーを閉じる必要とします。
- ログにエラーがあるか確認してください。(「SVPの動作のログ」を参照してください)
- ウェブサイトでよくある質問に対する回答(FAQ)をお読みください。
- テクニカルサポートサービスにお問い合わせください。(「フィードバック」を参照してください)
性能を監視する
性能のグラフは、現在のシステム負荷及び中間フレームを追加させる機能の動作安定が表示されます。 CPUの負荷をざっと評価するため、コントロールパネルのウインドウの下部にある性能のグラフ(CPU及びSVP Index)の縮小したバーションを使用します。切り替えるにはマウスでクリックします。
性能についての情報を全部表示するため、SVPのメインメニューでユーティリティ-> パフォーマンスモニタ項目を選択します。コントロールパネルではパフォーマンスモニタセクションがオープンされます。
現在の数値 (NOW) はグラフの右の限界に表示され、時間がたつにつれて左のほうに移動されます。このフラフはスケーリング (マウスのスクロールホイールで)できる、またはタイムシフトも (マウスの左のボタンを押しながら)できます。グラフの右の限界にある太い線はNOW点に対してシフトされたことを表示します。 SVP Indexとは達成したフレームレートと算出した数値の比率で、1.0に等しくなるはずです。公差は-0.05…+0.1の範囲内です。数値は0.95より少なければ、新しいフレームを算出する、あるいは画面に表示する(描画)にはシステムの性能が不足しています。
例えば、25 fpsのフレームレート及びフレームレートの2倍増加があるビデオの場合、画面に1秒当たり50枚のフレームが表示されるはずです。システムは40枚しか算出し表示しないと、SVP Indexが40/50 = 0.8になります。この際、算出のオプションあるいは描画のオプションを簡易にする必要があります。(ビデオプレーヤーの映像出力の設定を参照してください)
CPU とはプロセッサの負荷を表示するグラフで、パーセントで表現されます。コアの負荷をそれぞれを表示するため、グラフはマウスでダブルクリックをします。
追加として現在のCPU周波数(オレンジ色の線)も表示されるので、過熱に関する問題も分析できます。現在のCPU周波数のグラフはWindows 8以降及びmacOSのみ表示されます。macOSの場合、 追加として「Intel Power Gadget」パッケジをインストールする必要があります。
MemoryとはRAMの使用量を表示するグラフです。(薄紫色の線)
ビデオが再生されるとき追加としてビデオプレーヤーのプロセスに利用されるメモリーの使用量が表示されます。(暗紫色の線) 32ビットのビデオプレーヤーがメモリーの 2.5 GB以上使用すると、動作不安定またはエラーが発生したため閉じられる原因になる可能性があります。
SVPの動作のログ
SVPは色々な情報メッセージが生成されます。問題が起きると、ログにエラーがあるか確認する必要とします。
ログを表示するためSVPのメインメニューでインフォメーション-> イベントログ項目を選択します。 コントロールパネルでイベントログセクションがオープンされます。
新しいメッセージがリストの上にあります。
メッセージは優先順序によって色でハイライトされます。「警告」は黄色、「エラー」は赤色でハイライトされます。
クリップボードにメッセージをコーピするため、マウスで連続したメッセージをいくつか選択し右クリックをしコピーを選択します。全体的なログをテキストファイルとしてオープンするにはテキストファイルとして開ボタンをクリックします。
フィードバック
本取扱説明書にお客様の問題に解決方法を見つけなかったら、SVPのテクニカルサポートサービスにお問い合わせください。我々はすべての要求に対応するように努力しておりますが、早めに回答が得られるようにSVPフォーラムをご覧ください。
テクニカルサポートサービスにサポート要求を提出するため
- SVPのメインメニューでインフォメーション-> レポートの送信項目を選択します。コントロールパネルで問題を報告するセクションがオープンされます。
- 出来るだけ英語でお客様の問題またはSVPに関する改善案を記述します。
- テクニカルサポートサービスから返信をもらうため返信を希望するチェックボックスを選択しお客様のメールアドレスを入力します。
- 必要に応じ問題が表示されているスクリーンショットまた他の絵を添付します。(五つのファイルまで)
- レポートを送信するボタンをクリックします。
テクニカルサポートサービスに問い合わせる時、秘密データは送信されません。要求には次のデータだけ含まれています。
- プログラムの起動のログ
- プログラムの設定
- プロファイルについての情報
- インストールしたコンポーネントのリスト
- OpenCLグラフィックスサブシステムについての情報
- JavaScriptの「ジェネレータ」を変更した場合、その変更のテキスト
- 「性能を監視する」に記述されたパフォーマンスカウンタ