Изменение размера изображения
Функция обрезки изображения позволяет убрать черные поля по краям видео или привести размер кадра видео к размеру экрана. Функция масштабирования изображения изменяет размер кадра видео без изменения соотношения сторон.
SVP выполняет обрезку и масштабирование даже при выключенной функции увеличения частоты кадров в следующей очередности:
- автоматическая обрезка черных полей;
- обрезка до заданного соотношения сторон;
- масштабирование изображения.
Обрезка изображения
Обрезка изображения изменяет соотношение сторон кадра видео (отношение ширины кадра к высоте) и отбрасывает часть оригинального изображения.
Обрезка необходима для:
- избавления от черных полей по краям видео. Черные поля внутри кадра видео мешают работе функции увеличения частоты кадров, так как приводят к появлению волнообразных серых артефактов на краю кадра, а также увеличивают нагрузку на CPU;
- приведения размера видео к размеру экрана. Например, в случае просмотра видео формата 4:3 на современном широкоформатном телевизоре.
Для управления обрезкой изображения:
- Откройте Главное меню SVP, подменю Размер кадра.
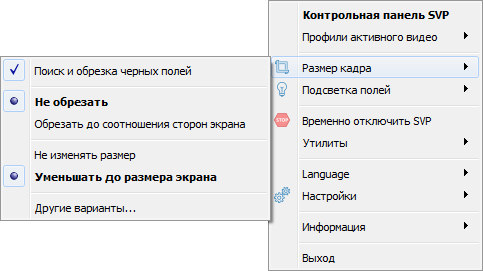
- Если вы хотите, чтобы SVP автоматически обнаруживал черные поля по краям кадра и обрезал их, установите флажок Поиск и обнаружение черных полей.
- Для обрезки видео таким образом, чтобы оно полностью заполнило экран, на котором идет просмотр, выберите обрезать до соотношения сторон экрана. При этом может быть обрезана слишком большая часть полезного изображения. Обрезка не применяется в режиме Не обрезать.
- Другие режимы и дополнительные параметры обрезки устанавливаются в разделе Размер кадра Контрольной панели SVP, который откроется при выборе пункта Другие варианты...
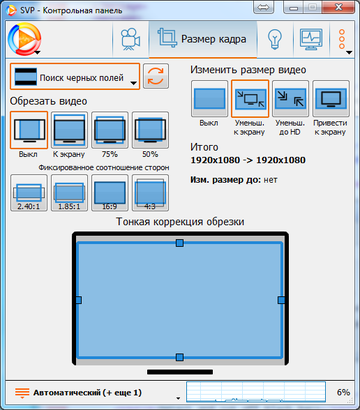
Во время воспроизведения видео поверх него будет отображаться синяя рамка, показывающая область кадра, которая останется после обрезки. - Удерживайте кнопку Поиск черных полей, чтобы выбрать режим поиска черных полей:
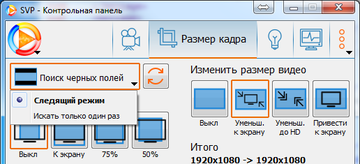
- Следящий режим – поиск черных полей выполняется постоянно. При обнаружении их изменения, будет сразу изменен режим обрезки. Это полезно при просмотре видео с изменяемым соотношением сторон (например, IMAX версии фильмов), но частые переключения могут отвлекать от просмотра.
- Искать только один раз – поиск черных полей выполняется только один раз, для исключения переключений во время просмотра. Для принудительного повтора поиска нажмите кнопку Повторить поиск черных полей или используйте одноименную горячую клавишу.
- Укажите обрезку до заданного соотношения сторон в блоке Обрезать видео:
- Выкл – обрезка выключена, аналогично Не обрезать в Главном меню.
- К экрану – обрезка до соотношения сторон экрана, аналогично Обрезать до соотношений сторон экрана в Главном меню.
- До соотношения сторон экрана на 75% или 50%. Обрезать таким образом, чтобы приблизить соотношение сторон кадра к соотношению сторон экрана. Это компромисс между выключенной обрезкой и обрезкой до соотношения сторон экрана, позволяет увеличить заполнение экрана, не теряя слишком много полезной площади кадра.
- Фиксированное соотношение сторон изображения: 2.40:1, 1.85:1, 16:9, 4:3.
- Другие значения можно указать с помощью числового параметра frc.frame.crop в разделе Все настройки.
- Выбранный режим обрезки схематически изображается в поле Тонкая коррекция обрезки. Для интерактивного изменения границы обрезки во время воспроизведения видео необходимо мышкой перетащить маркеры на схеме.
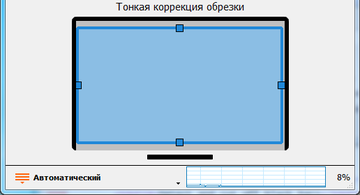
Масштабирование изображения
Масштабирование кадра применяется для снижения нагрузки на CPU при активной функции увеличения частоты кадров, например, если размер кадра видео больше, чем размер экрана. Предварительное уменьшение размера кадра до расчета промежуточных кадров, позволяет использовать более качественные параметры расчета.
Для управления масштабированием изображения:
- Откройте Главное меню SVP, подменю Размер кадра.
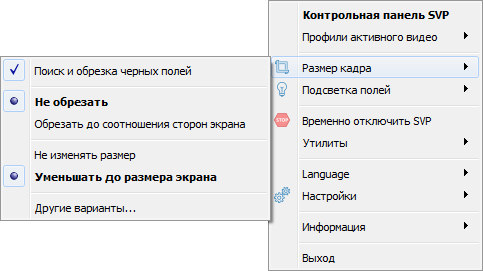
- Выберите режим масштабирования:
- Не изменять размер – не масштабировать изображение.
- Уменьшать до размера экрана – уменьшить изображение до размера экрана. Если размер изображения уже меньше размера экрана, то масштабирование не выполняется.
- Другие режимы масштабирования устанавливаются в разделе Размер кадра Контрольной панели SVP, который откроется при выборе Другие варианты.
- Выберите режим масштабирования изображения в блоке Изменить размер видео:
- Выкл – отключить масштабирование, аналогично Не изменять размер в Главном меню.
- Уменьш. к экрану – уменьшать до размера экрана, аналогично пункту в Главном меню.
- Уменьш. до HD – уменьшать любое видео до ширины 1280 и/или высоты 720 пикселей. Применяется для слабых систем, у которых недостаточно мощности для выполнения качественного расчета промежуточных кадров для видео высокого разрешения.
- Привести к экрану – масштабировать изображения до размера экрана. В отличие от режима уменьшать до размера экрана в этом режиме также выполняется увеличение размера изображения, в случае если размер кадра видео меньше размера экрана.
- Другие значения можно указать с помощью числового параметра frc.frame.resize в разделе Все настройки.