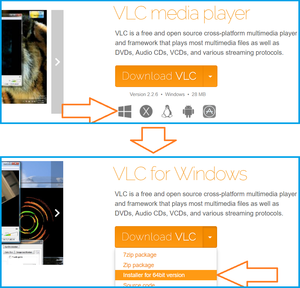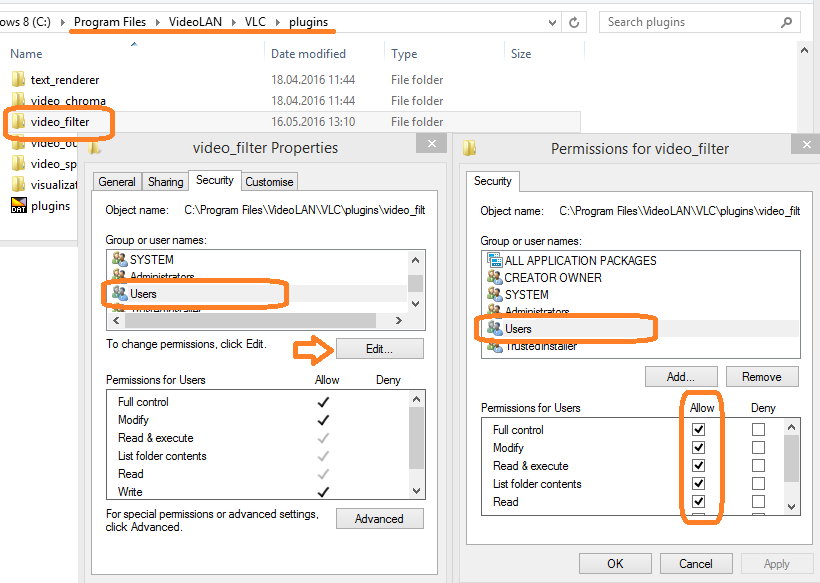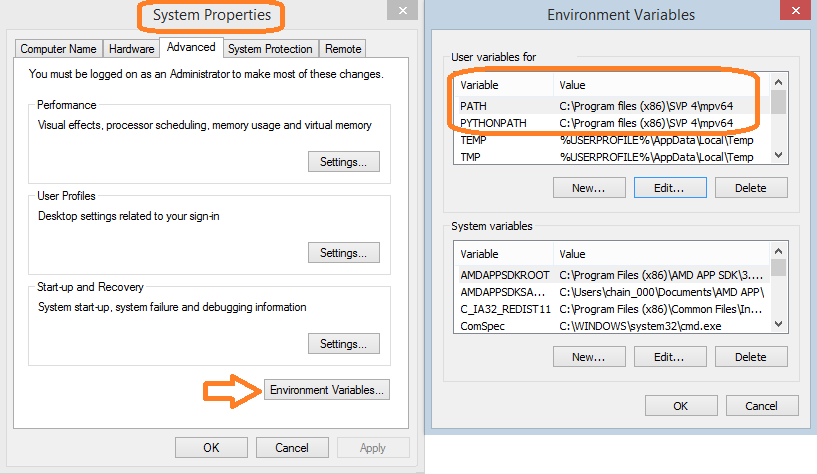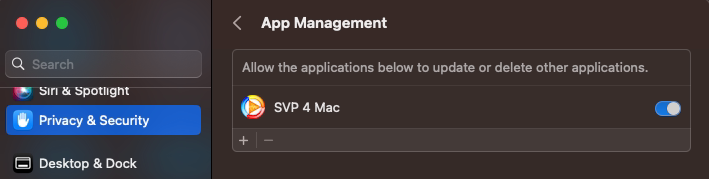SVP:VLC
Jump to navigation
Jump to search
Setting up VLC
- version used: 3.0.11 64-bit
- developer's web site
Requires:
- Only 3.0.x 64-bit versions are supported
Contents
Installation - Windows
- Install VLC support package via SVP -> Utilities -> Additional programs and features
- Choose Utilities -> SVP in VLC from SVP's main menu.
- Press "Allow" in UAC window (if asked) or make VLC\plugins\video_filter folder writable manually:
How to manually set folder permissions
- Open VLC via Run VLC with SVP... from SVP's main menu.
Additional steps required in case you don't want to run VLC from SVP's menu:
- Run Utilities -> Set environment variables OR adjust a few system settings manually to allow VLC find the Vapoursynth installation:
- add SVP 4\mpv64 folder to the PATH environment variable
- add new env variable called PYTHONPATH, containing the same SVP 4\mpv64 path
How to manually set environment variables
- Run VLC, open Tools -> Preferences, click Show settings -> All, navigate to Interface -> Control interfaces and turn on SVP control interface.
Installation - macOS
- Install the correct version of VLC - i.e. you must download a "macOS (Apple Silicon)" version on M1/M2 Macs.
- Choose Utilities -> SVP in VLC from SVP's main menu.
- macOS Ventura of later: may ask you for an additional permissions for app modifications.
Installation - Linux
- Locate the plugins path, for example: /usr/lib/vlc/plugins, write it to the main.setup.vlc.plugins property in SVP's All settings;
- Make this path user-writable;
- Run SVP -> Utilities -> SVP in VLC
Using SVP in VLC
- Run SVP -> Utilities -> SVP in VLC to install SVP's plugins for VLC.
- Ensure that SVP's control interface is turned on under Tools -> Preferences, Show settings -> All, Interface -> Control interfaces.
- That's it!
Troubleshooting
- If you see VLC: unsupported input video format message in SVP's log - try to turn off Hardware acceleration in VLC -> Preferences -> Inputs/Codecs
- Ensure that the video filter is correctly installed in VLC:
- Open VLC, navigate to Tools -> Preferences, click on Show settings - All, scroll down to the Video -> Filters and ensure that "Vapoursynth" filter is listed here. If it isn't then something is wrong with the Vapoursynth installation.
- Examine both VLC and SVP log.
- In some rare cases the PYTHONPATH environment variable is not enough for some reason and you'll get VapourSynth engine error - possibly corrupted installation error in the VLC's messages log. This can be fixed by copying all the files from SVP 4/mpv64 into VLC's folder.
Limitations and known problems
- Frame rate conversion is limited to x3
- If you see VLC: unsupported input video format message in SVP's log - try to turn off Hardware acceleration in VLC -> Preferences -> Inputs/Codecs.
- VLC 3.0 specific: "Hardware acceleartion" may be missing from "Input/Codecs" section, in this case open all settings by pressing Show All button, in Input/Codecs -> Video codecs set Preferred decoders list to FFmpeg
- The filter can't increase frame size on-the-fly, so all SVP's options that increase source frame size won't work, for example:
- Any frame size adjustments except for "Resize to screen" - YES
- "Resize to screen" is the screen size is larger than the video size - NO
- 4:3 video on 16:9 screen with "outer lighting" enabled - NO
- 16:9 BD with black bars cutted off - YES
- 16:9 BD with black bars cutted off and "outer lighting" enabled - YES