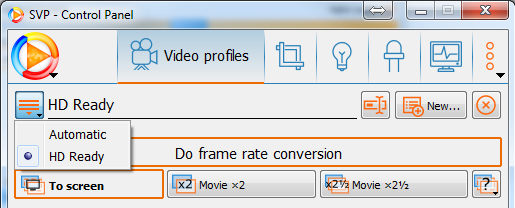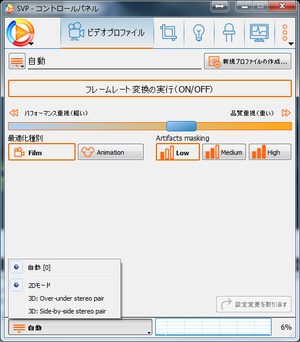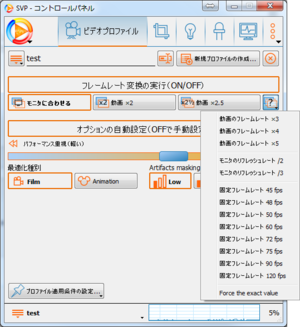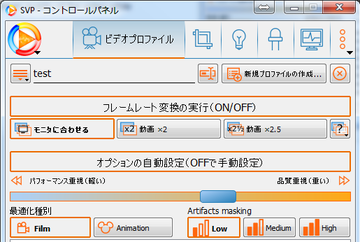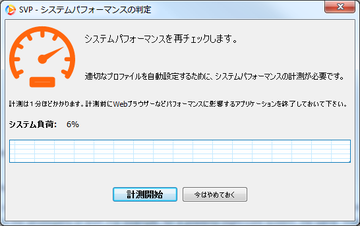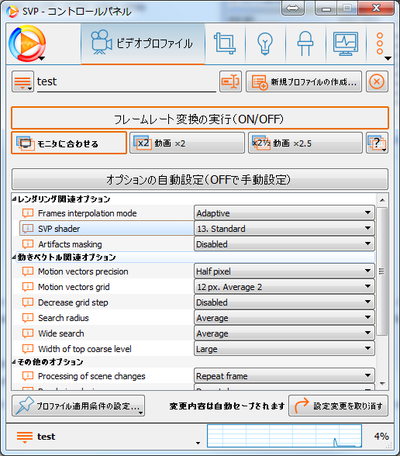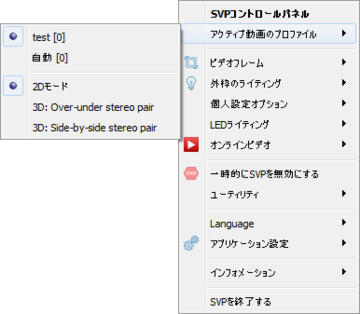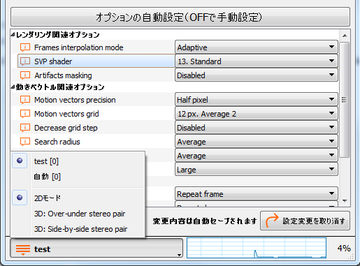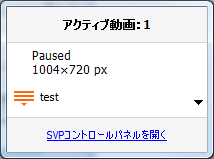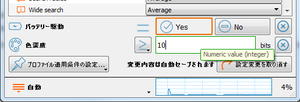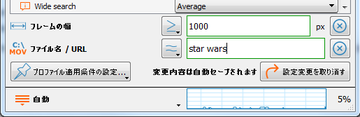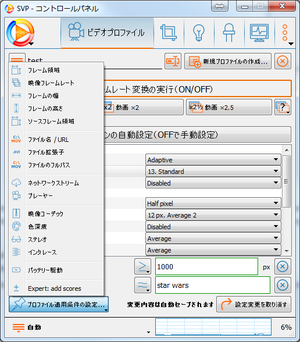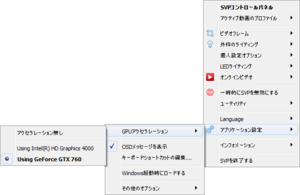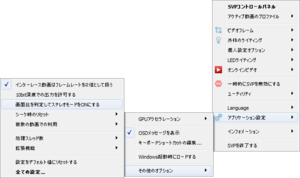フレームレートを増加させる
| 作動の仕組み • ビデオプレーヤーのリスト • インストール及びアップデート • ライセンス認証 • フレームレートを増加させる • 映像のリサイズ • 黒色の帯を照明する • オンラインビデオを観る • アンビエント発光ダイオード照明 • 他の機能 • SVPの詳細設定 • 問題を解決する • よくある質問 |
SVPの主な目的は中間フレームの算出し、再生される映像にそれを追加することです。そのときさまざまなオプションが使われています。動作中にオプションを変更するには、ビデオプロファイルが利用されます。一度設定した後あまり変更する必要のない全般的なオプションはSVPのメインメニューで設定します。
プロファイルについて
プロファイルとは、動き補間が実行される時新しいフレームを算出するためのオプションのセットです。さまざまなフォーマットのビデオを再生するため最適なオプションを設定しいくつかのプロファイルを作成できます。既定でSVPはコンピューターの性能に対応したオプションがある自動プロファイルが利用されます。自動プロファイルは改名も削除もできません。更に自動の設定及び使用条件も手動で変更できません。 プロファイルに次のことが含まれています。
- プロファイル名
- 最終的なフレームレート
- 中間フレームの算出オプション
- プロファイルの使用条件
ビデオを再生する際、設定した条件に応じていちばん最適なプロファイルのオプションが利用されます。
プロファイルは、変更が自動的に保存されます。ずべての変更は、別のプロファイルを選択するまで設定変更を取り消す設定変更を取り消すボータンをクリックしキャンセルできます。
全てのビデオプロファイルを表示ボタンをクリックするとメニューがオープンされ、そこでプロファイルのリストの表示又はプロファイルの切換えできます。 ビデオを再生するとき、このウィンドウのリストから別のプロファイルに切り換えると、ビデオプロファイルが変更されません。詳細は、「プロファイル'を使用を使用する」を参照して下さい。
プロファイルを追加する
新しいプロファイルを追加するため
- コントロールパネルのビデオプロファイルセクションを開きます。
- リストからどんなプロファイルでも選択し新規プロファイルの作成ボタンをクリックします。新しいプロファイルがオープンされますが、このプロファイルには現状のプロファイルからオプションまた条件がコーピされます。
- 新しいプロファイルのオプションを設定します。
- プロファイル名を入力します。後で改名もできます。このためにプロファイルタイトルの変更ボタンをクリックします。自動プロファイルは改名できません。
- SVPは、フレームレートが増加させてほしい場合、フレームレート変換の実行(ON/OFF)ボタンをクリックします。
この機能を無効にできますが、SVPはクロップや黒色の帯の照明など映像処理をし続けます。 映像を再生する時完全にSVPを無効にするにはSVPを完全に無効にする ![]() ボタンをクリックします。
ボタンをクリックします。
- 最終的なフレームレートを選択します。既定でまた自動プロファイルではこのレートが画面のリフレッシュレートに等しいです。それぞれのボタンまたはその他の目標フレームレートボタンの追加のメニューを使用することによって次のことが選択できます。
- 再生されるビデオの最初のフレームレートに対し増加: (х2), х2.5, х3, х4, х5
- 画面のリフレッシュレートに対し増加: /1, /2, /3
- 一定したフレームレート: 48 fps, 50 fps, 60 fps, 72 fps, 75 fps, 90 fps, 120 fps
- 最終的なフレームレートを選択します。既定でまた自動プロファイルではこのレートが画面のリフレッシュレートに等しいです。それぞれのボタンまたはその他の目標フレームレートボタンの追加のメニューを使用することによって次のことが選択できます。
他の値は、コントロールパネルのアプリケーション設定セクションで「fi_target」 数値パラメータを使用し設定できます。 可変速フレームレートのビデオを再生する際、2倍速(x2)のフレームレートを設定することを推奨します。
現在選択したプロファイルを削除するため、プロファイルの削除ボタンをクリックします。自動は削除できません。
オプションを自動的に選択する
SVP は、オプションの自動設定(OFFで手動設定)ボタンを押しながら、ビデオの最高の品質を確保するとともにシステムの作業負荷を平均にするようにコンピューターの性能またビデオの特徴に応じてほとんどのオプションを選択します。
オプションを選び出すアルゴリズムも誤る場合もあります。結果としては
- CPUの負荷が高すぎるとか、
- ビデオの最高の品質を確保する値より低い値が選択されたのに, CPUの負荷が低すすぎます。
この場合、パフォーマンス重視(軽い)/品質重視(重い)スライダーを使い現在アルゴリズムに使用されるCPUの許可された負荷制限が移動できます。スライダーが左側に移動すれば移動するほど、値は低いです。右側に移動すれば移動するほど、値は高いですが、SVP の開発者の意見では最高の品質を確保する値より低いです。例えば性能の高い8コアのシステムの場合、スライダーの位置と関わらずほとんどのビデオフォーマットには常に同じ「最高の数値」が選択されます。
追加として次のことも設定できます。
- 最適化種別Film/Animation:Animationモードはアニメーションに最適化された算出オプションが利用されています。鮮明で対照的な境界また静的な背景がアニメーションの特徴です。
- Artifacts masking: 中間フレームで現れる算出オプションの誤り(映像の乱れ)をさらに逃げるための三つのレベルです。映像の乱れを逃げるための高いレベルは動きの滑らかさまた映像の鮮鋭性を低減する原因となります。
オプションを選び出すアルゴリズムは、SVP がインストールした後最初起動のとき行ったコンピューター性能の評価に基づいて作成されます。再評価をやりたい場合、メインメニューでユーティリティ-> システムパフォーマンスの判定を選択し手動でできます。評価をする前、ウェブブラウザなどリソースを使用するアプリケーションをすべて閉じてください。
オプションを手動で選択する
手動モードに切り換えるため、オプションの自動設定(OFFで手動設定)ボタンをオフにします。
手動モードは、オプションの変更とその結果の関係がよく理解する必要があるので、SVP を初めて使うユーザーに推奨できません。オプションを最大値にすると、動き補間が悪化するとともにシステムの負荷もずいぶん増えます。
ビデオの滑らかさと中間フレームの算出の映像の乱れ(見える誤り)の件数及び目立つ程度の均衡を理解することが重要です。動きは滑らかにならなければならないほど映像の乱れが目立ちますが、それに対して映像の乱れの件数が少なければ少ないほどそんなに滑らかではありません。映像の乱れのない最高の滑らかさを確保できるオプションの理想的なセットはありません。
手動モードでは次のオプションを利用できます。
- レンダリング関連オプション:このグループのオプションが既に検索された動きベクトルに基づいて補間されるフレームの作成に影響を与えます。この作業は、主にGPUが負荷を受けますが、CPUが負荷はあまり受けません。
- Frames interpolation mode:ソースフレームと補間されたフレームの数の比率を算定します。補間されたフレームが少なければ少ないほど動きがそんなに滑らかではありませんが、映像の乱れも減ります。
- 2m (min artifacts) :補間されたフレームの最小数です。例えば、フレームレートを2.5倍増加させると、各ソースフレームが2回繰り返されます。
- 1m (average mode) : 各ソースフレームが1回使用されます。
- 1.5m (less artifacts) :1mとほぼ同じですが、タイムマーカを考えると、補間されたフレームがソースフレームにより近いので、映像の乱れの目立つ程度が減ります。
- Uniform (max fluidity) : 均一の補間が最高の滑らかさを確保しますが、結果としてある場合(特にフレームレートの増加率が非整数の際)ほとんどのフレームは補間されるようになります。
- Adaptive : 検索された動きベクトルの品質に応じて各シーンでモードが自動的に選択されます。解析しにくいシーンの場合、滑らかさは悪化します。
- SVP shader : ソースフレームを2枚以上、または検索された動きベクトルを使用することによって補間されたフレームを算出するアルゴリズムです。
- 1. Fastest (slow PCs) : いちばん速いアルゴリズムで、GPU がなくて遅いCPUがあるシステムの場合役に立ちます。
- 2. Sharp (anime) : 近接しているフレームが混ざらないので、鮮明な映像は確保されます。アニメーションのために利用することを推奨します。
- 11. Simple Lite : 動きに対応してレームが簡単に混ざるアルゴリズムです。
- 10. By blocks (CPU only) : フレームが簡単に混ざるアルゴリズムですが、動き補間には映像ブロックが使用されます。GPUが使われていないと、ほかのと比べてより速く動作します。
- 21. Simple :フレームが簡単に混ざるとともにマスキングが追加されるアルゴリズムです。このアルゴリズムは動いている物体の回り、またはフレームの境界にある暈を減少します。
- 13. Standard :マスキングのない第11番のアルゴリズムの変種です。このアルゴリズムは、映像の乱れがある程度まで目立つようになりますが、動きがより滑らかになります。
- 23. Complicated : いちばん複雑なマスキングがあるアルゴリズムです。
- Artifacts masking :不確かな動きベクトルがあるフレームのエリアに発生可能なゆがみに対して追加のマスキングです。このようなエリアには、ある程度まで透明にしたソースフレームの一部を載せることができます。マスキングが強ければ強いほど 、映像が曖昧で、滑らかさも悪化します。
- Disabled :無効にした。
- Weakest, Weak : 最適な値。
- Average :3重エッジなど特別な映像の乱れが現れる結果になる可能性があります。
- Strong, Strongest : 最大値で、利用することを推奨しません。
- Frames interpolation mode:ソースフレームと補間されたフレームの数の比率を算定します。補間されたフレームが少なければ少ないほど動きがそんなに滑らかではありませんが、映像の乱れも減ります。
- Motion vectors options : 動きベクトルの検索用オプションです。このグループのオプションはすべてCPU の負荷に影響をだいぶ与えます。
- Motion vectors precision : 動きベクトルのより高い検索精度のおかげで黒色背景の字幕など遅い動きをより滑らかになります。高い検索精度のため、RAMの使用量、特にGPUがない場合、非常に増加します。例えばUltra HDフォーマットのビデオを動きベクトルの高い検索精度で再生する際に、5 GB以上のRAMを必要とする可能性があります。
- Motion vectors grid : 動きベクトルの検索アルゴリズムは映像フレームの小さなブロックが利用されます。ブロックが小さければ小さいほど、フレームで小さな物体の動きを気づける可能性が高いですが、それに対して物体の境界にあるウェーブ映像の乱れがより目立つようになります。
- Decrease grid step :ブロックを2倍減少しながら動きベクトルをさらに明確にします。
- Search radius :ベクトルの最大長また映像の移動度を制限する動きベクトルの検索範囲です。検索範囲は大きければ大きいほど誤ったベクトルが出来上がる可能性が高かくて、結果としては補間の乱れになります。
- Small and fast :ブロックを比較するためよりリソースを使用するSADT 機能は利用されません。
- Small, Average, Large
- Wide search :普段の検索がいい結果にならなかった場合、より大きい範囲で動きベクトルを探す再試行です。
- Width of top coarse level : 動きベクトルの階層的検索の時、検索に使用されるオプションがレベルによって違います。最終のレベル(検索範囲の大きいもの)の場合、CPUの負荷を減少するようにより簡単なオプションは利用されます。値は少なければ少ないほど、より簡単なオプションが利用される最終のレベルが多いです。
- その他のオプション
- Processing of scene changes : シーンチェンジ、つまり、動きベクトルのない時、中間フレームを作成するための方法です。
- Blend adjacent frames :フレームを2枚簡単に混ぜてシーンの移行を滑らかにします。
- Repeat frame : 瞬間的なシーンチェンジのためソースフレームが繰り返されます。
- Rendering device :メインメニューで設定したのと違うGPU がこのプロファイルで利用できます。
- 処理スレッド数 :メインメニューで設定した「処理スレッド数」値の追加です。算出のスレッドの数はRAMの使用量に直接な影響を与えます。
- Processing of scene changes : シーンチェンジ、つまり、動きベクトルのない時、中間フレームを作成するための方法です。
- User defined options : コントロールパネルのApplication settingsセクションで任意に追加できるオプションです。追加した後JavaScriptコードで利用できます。詳細は、「スクリプト生成を管理する」を参照してください。
プロファイルを使用する
ビデオを再生がスタートすると、SVPはいちばん最適なプロファイルを選択し、そのプロファイルのオプションを利用し中間フレームを算出します。自動的な選択のためSVPは各プロファイルで設定した使用条件を使います。「プロファイルの使用条件」を参照してください。 別のプロファイルの設定を使用するためアクティブ動画のプロファイルメニューでこのプロファイルを指定します。このメニューは、次の方法のいずれかでオープンすることが出来ます。
その上、適当なプロファイルのサイクリングのために、次のビデオプロファイルへキーの組み合わせを使用します。 (「ホットキー」を参照してください)
プロファイルの使用条件
もしビデオはいくつかのプロファイルの条件を満たすなら、条件が一番多いプロファイルが利用されます。(詳細は、Expert: add scores条件の説明を参照してください)
各条件は「対象」、「関係」、「値」という三つの部分から構成されています。例: 「フレーム幅」、「以上」、 「1000ピクセル」、それとも「ファイル名」、「含」、「star wars」。
もしビデオはいくつかのプロファイルの条件を満たすなら、条件が一番多いプロファイルが利用されます。(詳細は、Expert: add scores条件の説明を参照してください) 各条件は「対象」、「関係」、「値」という三つの部分から構成されています。例: 「フレーム幅」、「以上」、 「1000ピクセル」、それとも「ファイル名」、「含」、「star wars」。
条件を追加するには、プロファイル適用条件の設定ボタンをクリックし、リストから「対象」を選択し「関係」及び「値」を指定します。ビデオを再生するときプロファイルに条件を追加すると、「値」フィールドに現在の値が自動的に入力されます。逆の場合、このフィールドは空のままです。
条件を設定するには次の「対象」及び「関係」が利用できます。
- ビデオの主なオプション:
- 映像フレームレート:最初のフレームレートは1秒あたりフレーム数で表現した値より大きいか、あるいは小さいです。
- フレームの幅:クロップまたスケーリングを行った後フレームの幅はピクセルで表現した値より大きいか、あるいは小さいです。
- フレームの高さ:クロップまたスケーリングを行った後フレームの高さはピクセルで表現した値より大きいか、あるいは小さいです。
- フレーム領域:クロップまたスケーリングを行った後の像域はメガピクセルで表現した値より大きいか、あるいは小さいです。
- ソースフレーム領域:クロップまたスケーリングを行う前の像域はメガピクセルで表現した値より大きいか、あるいは小さいです。
- 名及びパス:
- ファイル名/ URL :ファイル名、あるいはネットワークでビデオストリームを再生する場合URLが等しい、あるいは指定した文字例が含まれています。文字例は正規表現になる可能性もあります。
- ファイル拡張子:ファイルの拡張子は指定した文字例に等しいです。文字例は正規表現になる可能性もあります。
- ファイルのフルパス:ファイルへのフルパスは指定した文字例が含まれています。文字例は正規表現になる可能性もあります。
- ビデオソース:
- ネットワークストリーム:ビデオはネットワークのビデオストリームか、否か応か。
- プレーヤー:ビデオプレーヤーの実行可能ファイルのフルパスは指定した文字列が含まれています。文字例は正規表現になる可能性もあります。
- ビデオの追加のオプション:
- 映像コーデック:ビデオコーデック(例えば、「avc」または「h264」)は指定した文字列に等しいです。文字例は正規表現になる可能性もあります。
- 色深度:色深度はビット(例えば、8ビットか10ビット)で表現した値より大きいか、あるいは小さいです。
- ステレオ:ビデオは3D (ステレオ)のフォーマットか、否か応か。
- インタレース:インターレースされたビデオか、否か応か。このようなビデオは事前にビデオプレーヤーで「デインターレースを取り除く」操作を必要とします。
- コンピューターの状態:
- バッテリー駆動:コンピューターは幹線ではなく、バッテリから電力が供給されているか、否か応か。ポータブル・システムはバッテリから電力が供給されるときよく性能が低下します。
- その他:
- リストから各条件を満たすと、プロファイルはある点数が取られます。合計点はプロファイルの選択メニューでプロファイル名のすぐそばに表示されます。プロファイルは、点数が多ければ多いほど優先順序が高いです。点数のほうが多いプロファイルが自動的に選択されます。Expert: add scoresは、いくつかのプロファイルがビデオに適する、つまり、同じ点数が取られた「疑問がある場合」、プロファイルの優先順序を明確に決定するため点数が何点も追加できます。
文字列の「値」として「\」で表現した正規表現を使用してもかまいません。例えば、「\mp4|mkv\」とは正規表現で、「mp4あるいはmkv に等しい文字列」という意味があります。正規表現のフォーマットについての説明は、Qt’s QRegExpを参照してください。
全般的なオプション
フレームレートを増加させる機能に影響を与える全般的なオプションをメインメニューで設定し、あまり変更する必要はありません。 アプリケーション設定メニュー
- GPUアクセラレーション:中間フレームを算出するとき利用されるGPU の装置を選択します。このオプションは、ビデオのプロファイルで改めて指定できます。
- アクセラレーション無し:GPUは利用されません。そのため算出の品質が低下するし、CPUの負荷もかなり増えます。.
- Using <video card name>:指定したGPUが利用されます。外部のGPU及びプロセッサに統合したGPUを組み合わせるシステムには、統合したGPUの性能が足りない場合外部のGPUを選択する必要があります。その一方でラップトップコンピューターの場合、外部のGPUを選択すると、独立性が悪化するし、発熱も増加します。
- Additional options
- インターレース動画はフレームレートを2倍として扱う:SVPの動作には、インターレースされたビデオ (DVD, 1080i) が利用されません。このようなビデオはまずプログレッシブフォーマットへ変換する必要があります。この変換は常にビデオデコーダで実行されます。変換アルゴリズムによって最初の50i/60iビデオは25p/30p、あるいは50p/60pになります。この設定ではフレームレートを2倍にするルゴリズム、あるいはフレームレートを増加させないアルゴリズムがどれ選択されたという情報をSVPに伝えます。
- 10bit深度での出力を許可する: 品質が悪化せずに10ビットのビデオフォーマットの処理を許可します。mpvあるいはVLCに基づいたビデオプレーヤーのみ使用可能です。無効にされると、最初の10ビットのビデオでも常に8ビットの色深度で中間フレームを算出します。
- 10bit深度での出力を許可する:SVPは同時にいくつかの映像処理ができます。そのビデオはアクティブ動画のプロファイルメニューで選択できます。

- 開いた全ての動画でSVPを利用する:すべてのビデオを同時に処理します。
- 最初に開いた動画でのみ利用する:SVP が有効にした一つ目のビデオのみ処理します。一つ目のビデオを閉じるまで他のビデオは無視されます。
- 最後に開いた動画でのみ利用する:最後にオープンしたビデオのみ処理します。前にオープンしたビデオでSVPの作動は停止になります。
- 処理スレッド数:算出のスレッドの数です。高い値のためCPU はよりうまく利用できますが、RAMの容量はより大きく要求されます。何のためにするかよく理解しないと、自動と違う値を使用しないでください。このオプションはビデオのプロファイルで改めて指定できます。