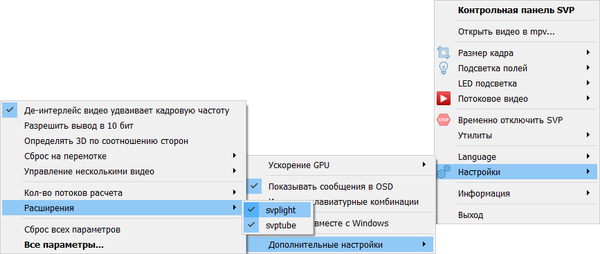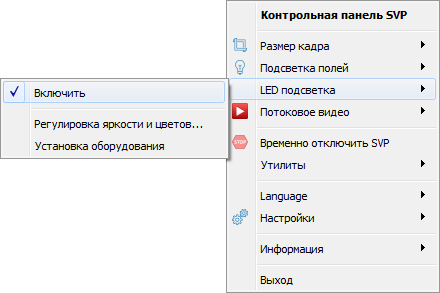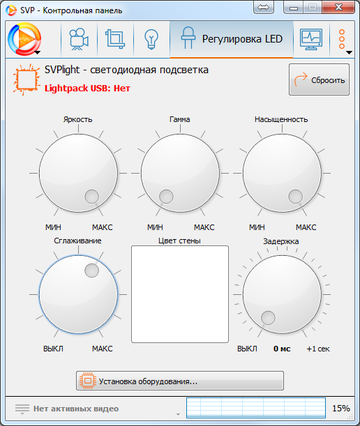Фоновая светодиодная подсветка
SVPlight – программа для управления светодиодным оборудованием фоновой подсветки, аналогичным Philips Ambilight, например, Lightpack.
Для добавления SVPlight необходимо выбрать его во время установки SVP либо установить используя приложение Maintain SVP 4 (см. раздел Дополнительные компоненты). В SVP 4 Mac необходимо отметить пункт Главного меню → Настройки → Дополнительные настройки → Расширения → svplight.
Если SVPlight установлен, то в главном меню SVP отображается пункт LED подсветка.
Подключение оборудования
SVPlight совместим с устройствами Lightpack и Paintpack, а также с универсальными программами для управления светодиодным оборудованием Prismatik и Ambibox.
Чтобы SVP мог управлять Вашим оборудованием:
- Подключите оборудование к компьютеру, прикрепите светодиоды к монитору или телевизору.
- При необходимости запустите управляющую программу (Prismatik или Ambibox) и выполните настройку оборудования (см. руководства по использованию Prismatik и Ambibox).
- Выберите пункт Установка оборудования в меню LED подсветка Главного меню SVP. Откроется раздел LED оборудование.
- Выберите тип оборудования и способ его подключения:
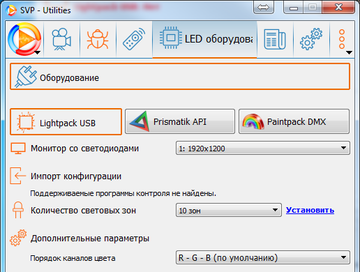
- Lightpack USB – прямое управление Lightpack, программа Prismatik не используется.
- Prismatik API – управление светодиодным оборудованием с помощью программ Prismatik или Ambibox.
- Paintpack DMX – прямое управление Paintpack.
- Если к компьютеру подключено несколько мониторов, то выберите монитор, к которому присоединены светодиоды из списка Монитор со светодиодами.
- Выберите количество светодиодов, порядок каналов цвета и нажмите Установить. Вы также можете импортировать эти настройки из Prismatic или Ambibox, выбрав название профиля из списка и нажав Импорт.
- Если всё подключено правильно, то светодиоды включатся и откроется раздел Позиция светодиодов
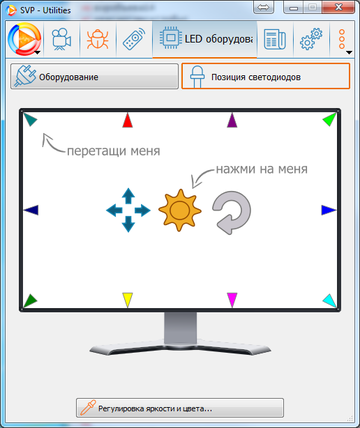
- Укажите, где именно на мониторе или телевизоре прикреплены светодиоды. Каждому светодиоду соответствует цветной треугольник, при этом светодиод горит таким же цветом. Необходимо перетащить каждый треугольник в правильное место на изображении монитора. Для облегчения процедуры можно включить полноэкранный режим, нажав на иконку Полноэкранный режим, а для быстрой проверки правильности расположения – нажать иконку Включить / Выключить подсветку.
Использование светодиодной подсветки
Чтобы включить светодиодную подсветку, выберите пункт Включить в подменю LED подсветка Главного меню SVP. Также это можно сделать, используя клавиатурную комбинацию Включить LED подсветку.
Подсветка будет включаться при начале просмотра видео и выключаться после закрытия проигрывателя или при остановке воспроизведения.
Для комфортного просмотра видео с фоновой светодиодной подсветкой, важно точно ее настроить. Подсветка не должна отвлекать от просмотра самого видео и перехватывать на себя внимание. Для настройки во время воспроизведения видео выберите пункт Регулировка яркости и цветов в подменю LED подсветка, откроется раздел Регулировка LED Контрольной панели.
- Яркость – общая яркость светодиодов.
- Гамма – определяет зависимость яркости светодиодов от яркости видео. Чем больше гамма, тем больше яркость подсветки на темных участках видео.
- Насыщенность – чем меньше насыщенность, тем больше цвета светодиодов приближаются к белому.
- Цвет стены – коррекция цвета подсветки, если свет попадает на цветную поверхность (стену). Выберите цвет так, чтобы свет на стене был максимально приближен к белому. Для начала укажите цвет самой стены.
- Сглаживание – сглаживание изменения подсветки во времени. Определяет скорость реакции подсветки на изменения в кадре.
- Задержка – в некоторых случаях подсветка может срабатывать раньше, чем необходимо. Особенно хорошо это заметно в моменты резкого изменения цвета или яркости в видео при смене сцены. В этом случае необходимо подобрать задержку (в миллисекундах) для синхронизации подсветки и видеоряда.