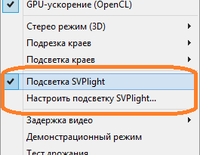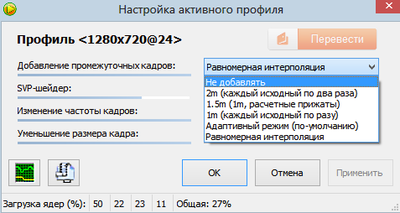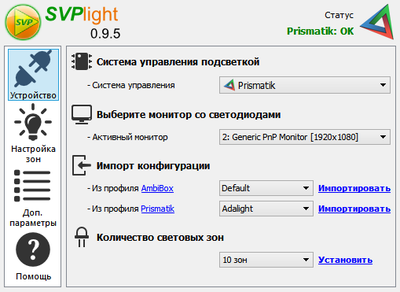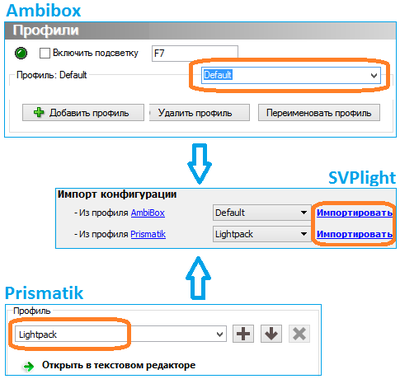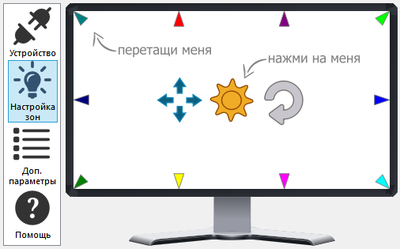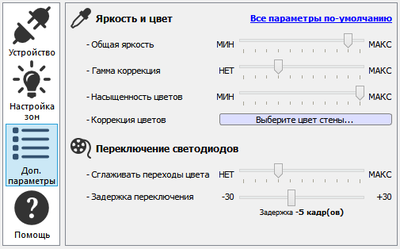SVP3:SVPlight/ru
Это инструкция для устаревшей версии SVP 3.
Contents
Установка
Для установки SVPlight необходим установленный SmoothVideo Project (SVP) 3.1.5 или позднее. При отсутствии SVP 3.1.5 программа установки SVPlight завершит работу.
После установки Менеджер SVP будет перезапущен и в его основном меню добавятся пункты, относящиеся к SVPlight.
Познакомьтесь с SVP!
Описание SVP выходит за рамки этой Справки, тем не менее вот основные моменты:
- Сначала необходимо настроить свой любимый видеоплеер для работы с SVP. При установке полной версии SVP будет так же установлен уже настроенный плеер MPC-HC. При работе SVP его иконка в области уведомлений станет зеленой.
- Если Вам по какой-то причине не нравится основная возможность SVP - увеличение частоты кадров, то её всегда можно отключить, при этом аппаратная подсветка SVPlight и программная подсветка черных полос будут продолжать работать. Для отключения дважды щелкните по иконке SVP и в открывшемся окне Настройка активного профиля выберите Добавление промежуточных кадров - Не добавлять.
Начальная настройка
- Выбрать пункт главного меню SVP Настроить подсветку SVPlight;
- Выбрать используемую систему управления подсветкой, убедиться что после выбора системы статус в верхнем правом углу показывает "ОК".
- При наличии нескольких подключенных мониторов выбрать тот, на который наклеены светодиоды. Внимание: если выбрать другой монитор позднее, то настройку положения световых зон придется выполнять заново!
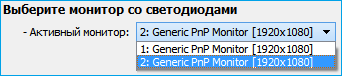
- Инициализировать положения световых зон одним из двух способов:
- Программа автоматически переключится на вкладку Настройка зон.
Системы управления подсветкой
- Lightpack - прямое управление Lightpack, не доступно одновременно с запущенной другой программой управления,
- Paintpack - управление Paintpack через библиотеку k8062d.dll, возможна одновременная работа с другим управляюшим ПО. Внимание: для одновременной работы с AmbiBox необходимо выбрать в его настройках режим "Paintpack DMX".
- Prismatik - управление тем, чем умеет управлять Prismatik, при этом он должен быть запущен. При работе SVPlight, Prismatik переводится в заблокированное состояние.
Для Lightpack, при возможности выбора между прямым управлением и управлением через Prismatik, следует выбирать прямое управление, т.к. управление через Prismatik может давать непредсказуемые задержки и дополнительно ухудшать синхронизацию между видео и светодиодами.
Настройка световых зон
В разделе Настройка зон каждая стрелка соответствует одной световой зоне (или светодиоду). Конечная цель настройки заключается в максимально точном совмещении каждой стрелки с серединой реальной световой зоны (или светодиода), приклеенной к задней части монитора.
- Включить или выключить все светодиоды можно кнопкой
 , при этом цвет светодиода будет таким же, как цвет соответствующей ему стрелки.
, при этом цвет светодиода будет таким же, как цвет соответствующей ему стрелки. - При наведении мыши на стрелку, соответствующий ей светодиод загорается цветом стрелки (при выключенной подсветке), либо белым цветом (при включенной подсветке);
- Стрелки свободно перетаскиваются вдоль краёв монитора;
- Для упрощения совмещения стрелок со световыми зонами можно перейти в полноэкранный режим нажатием на кнопку
 ;
; - Для быстрой проверки соответствия можно воспользоваться функцией "бегущие огни" (включается кнопкой
 ).
).
Все изменения конфигурации стрелок автоматически сохраняются, программу настройки SVPlight можно закрывать в любой момент.
Дополнительные параметры
Эти параметры так же доступны для регулировки во время просмотра видео.
Яркость и цвет
- Общая яркость: ограничивает максимальную яркость светодиодов. Диапазон настройки - от 1/5 до полной яркости. Яркость можно проверить при включнных светодиодах
 .
. - Гамма коррекция: увеличивает яркость на темных участках кадра.
- Насыщенность цветов: позволяет уменьшить цветовую насыщенность.
- Коррекция цветов: коррекция цветов светодиодов в случае не совсем белой стены за экраном. Перед регулировкой рекомендуется выставить максимальную яркость светодиодов. Передвигая крест в окне "Выбор цвета стены" постарайтесь добиться, что бы свет, отраженный от стены, казался белым.
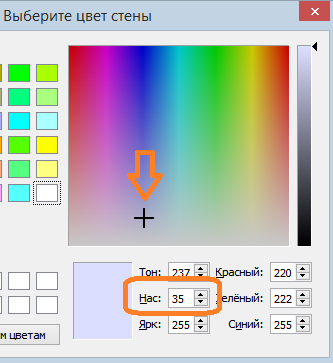
Переключение светодиодов
- Сглаживать переходы цвета: включает усреднение цвета по времени для более плавной смены цветов. Доступные значения - от "выключено" до усреденения на интервале примерно 1.5 секунды. Сглаживание можно проверить при включенном режиме "бегущие огни"
 .
. - Задержка переключения: дополнительная задержка для более точной синхронизации изменений в кадре с реальным переключением светодиодов.
Воспроизведение видео
Для включения светодиодной подсветки при воспроизведении видео достаточно включить пункт главного меню SVP Подсветка SVPlight.
При выборе пункта меню Настроить подсветку SVPlight... во время воспроизведения, будет открыта сокрашенная версия программы настройки, допускающая только изменение дополнительных параметров "на лету":
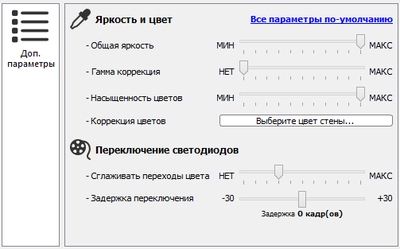
Так же можно настроить горячую клавишу на включение/отключение подсветки в разделе Настройки->Изменить горячие клавиши главного меню SVP.
Обратите внимание что подсветка автоматически отключается при постановке воспроизведения на паузу.
Решение проблем
Статус "Lightpack: Нет"
Если Lightpack подключен, то проверьте, не запущено ли иное управляющее ПО. Программа настройки SVPlight не может работать одновремнно с:
- запущенным Prismatik
- запущенным Ambibox, управляющим Lightpack
- проигрываемым (или поставленным на паузу) видео, играющимся через SVP
Статус "Paintpack: Нет"
Наведите мышь на надпись, во всплывающей подсказке будет указана причина:
- "Не подключено совместимое оборудование":
- оборудование не подключено, или
- не найден / не запущен сервер k8062e.exe (его наличие можно проверить по иконке в области уведомлений), в таком случае следует провести установку по инструкции
Сообщение "Danger - the server and the library have different versions."
Эта ошибка происходит при выбранной системе Paintpack и означает ошибку внутри k8062d.dll. Необходимо разобраться с тем, где какая версия библиотеки k8062d.dll установлена в системе.