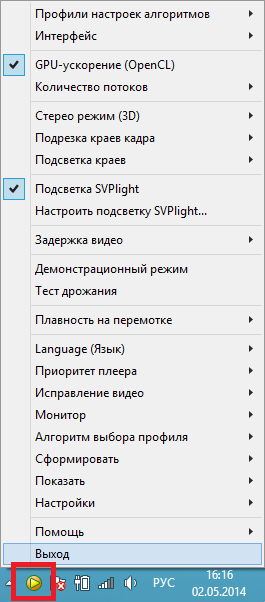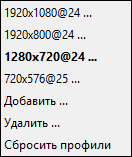SVP3:Менеджер
Это инструкция для устаревшей версии SVP 3.
См. также:
Contents
Иконка
Управление Менеджером SVP осуществляется через контекстное меню иконки SVP в области уведомлений:
- Нажатие правой кнопкой мыши вызывает главное меню SVP
- Двойное нажатие левой кнопкой открывает окно настройки активного профиля FRC
- Текущее состояние Менеджера SVP показывают всплывающая подсказка, а так же цвет и анимация самой иконки:
- желтый - ожидание проигрывания видео
- зеленый - идет проигрывание видео с интерполяцией кадров
- красный - работа SVP остановлена
Пункты главного меню
Менеджер SVP предоставляет доступ к настройкам в различном объеме, в зависимости от выбранного типа интерфейса - "простой", "расширенный" или "эксперт".
Изначально интерфейс переключен в простой вид, что позволяет начинающим пользователям не заботится о тонкой настройке и менять только часто используемые параметры. Для продвинутых пользователей предусмотрен расширенный интерфейс. И наконец, для опытных пользователей существует эксперт-интерфейс, в числе прочего открывающий доступ к небезопасным экспериментальным параметрам SVP.
Базовые параметры
Эти пункты меню показываются при выборе типа интерфейса Простой.
| Профили настроек алгоритмов | Отображается список настроенных профилей. Последний использованный профиль выделяется полужирным шрифтом. Выбор пункта меню с названием профиля вызывает окно редактирования его параметров.
Подробнее про профили см. раздел Управление профилями. | |
|
Создать новый профиль. Это удобно в случае, если требуется плавное воспроизведение с особенными настройками, отличающимися от настроек из стандартных профилей.
Для создания нового профиля необходимо указать размер кадра и частоту исходного видео. | |
|
Удалить один или несколько настроенных профилей. | |
|
Вызывает окно тестирования производительности системы и сброса набора профилей до одного из поставляемых в составе SVP. | |
| Интерфейс |
| |
| GPU-ускорение (OpenCL) | Позволяет включать и выключать использование видеокарты для ускорения расчетов.
Если пункт GPU-ускорения неактивен, это означает, что не найдено ни одной совместимой видеокарты. При достаточно производительном процессоре и очень слабой видеокарте иногда имеет смысл отключить GPU-ускорение, чтобы видеокарта не мешала использовать вcю мощность процессора. Для оценки производительности системы с и без GPU-ускорения можно использовать специализированный тестовый пакет SVPmark. | |
| Стерео режим (3D) | Позволяет вручную указать, что сейчас проигрывается видео в формате стерео-пары. Это необходимо т.к. для стерео-пар требуется включать специально адаптированный режим FRC. Возможные значения:
| |
|
Для систем 3D с очками затворного типа необходимо выбрать последовательность ракурсов:
| |
| Подрезка краев кадра | Устанавливает режим обрезки кадра.
Автоматический анализ кадра на наличие черных полос и их обрезка, при этом все остальные режимы могут сочетаться с включенной "автоподрезкой":
Показывать весь кадр целиком:
Подрезать кадр до указанного соотношения сторон:
Подрезать кадр по 4 пиксела со всех сторон. Это может быть полезно для видео с черными полосами по краям или с артефактами на краях кадра (обычно это DVD или захват с видеокамеры).
Подрезать до соотношения сторон экрана:
Указать размер подрезки вручную, при этом будет открыто окно для задания значений обрезаемых полей, а на проигрываемом видео нарисована соответствующая этим полям рамка:
| |
| Подсветка краев | Включает подсветку черных бордюров, т.е. пространства между кадром видео и краями экрана. Перед использованием подсветки необходимо обрезать видео от всех черных полос и артефактов кодирования по краям кадра. Возможные значения:
| |
|
Ширина полосы подсветки, в процентах от размера кадра. В режиме "пиксел-в-пиксел" подсветка "приклеивается" таким образом, что бы итоговый размер кадра (ширина или высота) не отличались от исходного размера, что бы исключить дополнительное масштабирование кадра.
| |
|
Позволяет выбрать один из четырех предустановленных параметров подсветки, либо указать из вручную. Подсветка определяется четырьмя числами, физический смысл которых описан на странице технических подробностей.
| |
| Подсветка SVPlight | Появляется только при установке отдельно скачиваемого дополнения SVPlight, позволяет включить аппаратную светодиодную подсветку. | |
| Настроить подсветку SVPlight... | Открывает окно настройки SVPlight. | |
| Language (Язык) |
| |
| Показать | ||
|
Отображает детали о разрешении и частоте дисплея, исходном видео и параметрах FRC. Эта информация всегда необходима при обращении за помощью на наш форум. | |
|
Открывает окно графиков производительности.
При наведении курсора на график отображаются средние значения параметров. | |
| Настройки | ||
|
Если эта настройка включена, то периодически производится проверка наличия обновлений для SVP через Интернет. | |
|
Позволяет включить Менеджер в список программ, автоматически запускающихся при старте Windows. | |
| Помощь | ||
|
Открывает страницу материальной поддержки проекту. Собранные средства идут на оплату хостинга и на развитие проекта. | |
|
Показывает окно О программе..., в котором приведены дата и номер версии SVP. | |
| Выход | ||
Расширенные параметры
Эти пункты меню показываются в дополнение к пунктам из раздела "Базовые параметры" при выборе типа интерфейса Расширенный.
| Задержка видео | Используется при постоянной рассинхронизации видео и звука. Необходимо подобрать такое значение, которое приведет к исправлению этой рассинхронизации. При отставании звука следует выбирать положительные значения, иначе - отрицательные.
Важно: этот параметр не поможет при наличии нарастающей рассинхронизации. |
| Демонстрационный режим | Используется для демонстрации возможностей SVP, а также для сравнения между собой исходного видео и после FRC.
При включенной настройке изображение делится пополам вертикальной линией. На левой половине отображаются половинки кадров исходного видео, на правой - половинки видео с повышенной плавностью движений. Т.к. скорость работы алгоритмов по повышению плавности напрямую зависит от площади кадра, для которой достраиваются дополнительные кадры, то включение этой настройки почти вдвое повышает скорость работы (из-за обработки только половины площади кадров). |
| Тест дрожания | Предназначен для оценки равномерности движений.
При включении теста дрожания на видео добавляется вертикальная цветная полоса, равномерно перемещающаяся из стороны в сторону. Тест является успешно пройденным, если цветная полоса на экране двигается равномерно без остановок и скачков. Это означает, что система настроена должным образом для комфортного просмотра видео с плавностью. Если полоска дергается, останавливается либо скачет, то это означает, что не все кадры отображаются на мониторе, либо кадры отображаются неравномерно. Возможные причины потери кадров, либо неравномерной их отрисовки:
|
| Приоритет плеера | При просмотре видео с эффектом плавности движений рекомендуется закрыть все остальные приложения, чтобы ресурсоемкие алгоритмы расчета дополнительных кадров были обеспечены свободными ресурсами процессорного времени. При выполнении на компьютере параллельно дополнительных приложений и процессов возможны замедления и даже остановки воспроизведения видео с эффектом плавности.
По-умолчанию приоритет плеера уже установлен выше среднего, при необходимости возможно повысить его до высокого, что должно исключить замедления и приостановки, но может замедлить работу всех остальных работающих программ. Возможные значения:
|
| Исправление видео | |
|
Включает режим принудительного удвоения частоты кадров, вне зависимости от текущих параметров профиля, в случае обработки видео с переменной частотой кадров. |
|
Включает режим отбрасывания каждого второго кадра перед выполнением FRC. Например, это может быть полезно для видео, полученного от карты видеозахвата. |
| Монитор | По-умолчанию SVP увеличивает частоту кадров видео до частоты вертикальной развертки монитора (как правило это 60 Гц), для этого необходимо определить эту самую частоту вертикальной развертки для того монитора, на котором идет показ видео.
В этом режиме SVP старается автоматически найти окно проигрывателя видео, определить, на каком из мониторов (если их несколько) оно находится, и определить частоту вертикальной развертки этого монитора. В большинстве случаев этого достаточно, однако в некоторых системах не удается правильно определить частоту, или для некоторых проигрывателей видео не получается найти их окна. В этих редких случаях возможно задать частоту вертикальной развертки вручную.
Показывает окно со списком подключенных мониторов, определившихся для них частотами вертикальной развертки, и возможностью задать её вручную. Внимание, при указании неверной частоты отображение на экране плавного видео будет работать не корректно, с рывками, пропусками кадров и другими проблемами. |
| Показать | |
|
Открывает последний автоматически сформированный скрипт Avisynth, который реализует алгоритм повышения плавности с выбранными настройками. |
|
Открывает список всех действий, выполненных Менеджером с момента запуска. В случае некорректной работы SVP именно этот файл позволяет понять причину такой работы и исправить ее. |
| Настройки | |
|
Включает отображение поверх кадра сообщений о состоянии Менеджера, параметрах подрезки и предупреждений о низкой производительности.
Вывод многострочных OSD-сообщений предъявляет дополнительные требования к процессору и может приводить к общему снижению производительности, потере плавности, возможно попадание в цикл: высокая загрузка CPU -> низкая производительность -> показ сообщения OSD -> высокая загрузка CPU... В таких случаях рекомендуется снизить настройки в профиле, а при высокой загрузке CPU - отключить OSD. |
|
Открывает окно изменения горячих клавиш, имеется возможность изменить и даже отключить их совсем. |
|
Выполняет временную приостановку выполнения алгоритма повышения плавности. Это может потребоваться для ускорения навигации по видеофайлу с целью поиска места, либо для предварительного просмотра. |
Экспертные параметры
Эти пункты меню показываются в дополнение к пунктам из разделов "Базовые параметры" и "Расширенные параметры" при выборе типа интерфейса Эксперт.
| Количество потоков | Устанавливает количество потоков для расчета промежуточных кадров.
В большинстве случаев автоматически выбранное значение является оптимальным, однако для сильно многоядреных систем (более 12 ядер/потоков) может понадобиться выставить количество потоков вручную, так как оно напрямую влияет на объем используемой оперативной памяти. Также см. подробнее. Доступные значения:
|
| Плавность на перемотке | Указывает поведение при перемотке видео. Перемотка (иначе, клик мышкой на временной полосе в проигрывателе), особенно "быстрая", часто приводит к различным проблемам, таким как зависание проигрывателя или "перемигивание" кадров в течении продолжительного времени. Данная настройка помогает избегать этих проблем:
|
| Исправление видео | |
|
Включает соответствующую опцию в фильтре ffdshow. Достаточно один раз настроить параметры деинтерлейса в ffdshow, а затем включать и выключать его из Менеджера. При выполнении деинтерлейса с удвоением частоты кадров удобно пользоваться значением "до частоты экрана / 2" настройки профиля "Изменение частоты кадров". |
| Алгоритм выбора профиля | Профиль выбирается автоматически по параметрам проигрываемого видео - размер и частота кадров, однако на алгоритм выбора профиля можно повлиять этими настройками.
Подробнее см. раздел Управление профилями. |
|
Заставляет алгоритм выполнять поиск подходящих профилей в первую очередь среди профилей с такой же частотой кадров, как и у проигрываемого видео, и только в случае неудачи - среди всех профилей. |
|
Величина потока (произведение площади кадра на их количество в секунду) профиля не должно быть больше либо равно величине потока проигрываемого видео, чтобы для повышения плавности этого видео гарантировано хватало производительности системы. |
| Сформировать | |
|
Формирует готовый скрипт для сохранения видео с повышением плавности, при этом применяются текущие настройки FRC. При выборе этого пункта меню будет предложено сохранить готовый AVS-скрипт на диск. Для открытия и выполнения данного скрипта необходимо, чтобы Менеджер SVP был выключен, либо его работа приостановлена. Этот скрипт подойдет для открытия его в программах MeGUI, MediaCoder, VirtualDub и т.п. |
|
Формирует готовый фильтр для сохранения видео с повышением плавности, при этом применяются текущие настройки FRC. Этот фильтр предназначен для открытия его в программе XviD4PSP. |
| Показать | |
|
Открывает файл всех настроек SVP, некоторые из которые недоступны из меню. Как правило, редактирование этих настроек не требуется. Не пытайтесь редактировать это файл, если точно не уверены что и зачем вы делаете. |
Управление профилями
Профиль - это набор настроек, которые применяются при воспроизведении видео с определенными параметрами: размер кадра, частота кадров.
В SVP включено десять наборов профилей настроек FRC, в зависимости от производительности системы, при этом в каждом наборе заданы четыре профиля:
- видео меньше либо равно стандартного разрешения DVD - 720x576
- больше DVD, но меньше стандарта 720p - 1280x720
- больше 720p, но меньше обрезанного 1080p (т.е. видео формата 21:9) - 1920x800
- все, что больше 21:9 1080p, включая стандартный 1080p - 1920x1080
При воспроизведении видео автоматически выбирается соответствующий профиль. Если параметры конкретного видео отличаются от указанных в профилях, то выбирается профиль с наиболее близкими значениями этих параметров. Выбор происходит просто по значению видеопотока в МПикс/сек (произведение площади кадра в пикселях на количество кадров в секунду) либо по частоте кадров, а затем по значению видеопотока.
Для управления алгоритмом выбора профиля предусмотрены две настройки для автоматического выбора профиля (доступны только в типе интерфейса "эксперт"):
- Фильтровать профили по частоте - заставляет алгоритм выполнять поиск подходящих профилей в первую очередь среди профилей с такой же частотой кадров, как и у проигрываемого видео, и только в случае неудачи - среди всех профилей. Поиск прекращается на первом найденном профиле.
- Ближайший больший по величине потока - при выключенной настройке поиск производится путем расчета величины потока для текущего видео и поиска профиля с наиболее близким потоком. Включение настройки накладывает на алгоритм еще одно условие: величина потока профиля должна быть больше либо равна величине потока проигрываемого видео, чтобы для повышения плавности этого видео гарантировано хватало производительности процессора.
Последний выбранный профиль выделяется в списке полужирным шрифтом.
Выбор пункта меню с названием профиля вызывает окно редактирования настроек профиля.
Имеется возможность добавить свой профиль, что необходимо в случае, если требуется плавное воспроизведение с особенными настройками, отличающимися от настроек из стандартных профилей. Для добавления профиля необходимо выбрать в меню пункт Профили настроек алгоритмов -> Добавить..., а для удаления уже ненужного профиля - Удалить.... Для создания нового профиля необходимо указать размер кадра и частоту, при добавлении профиля во время проигрывания видео эти параметры будут подставлены автоматически.
В любой момент возможно вернуть профили к одному из десяти стандартных наборов, для этого требуется выбрать пункт меню Сбросить профили, после чего будет проведено тестирование производительности системы и предложен наиболее оптимальный вариант набора профилей.
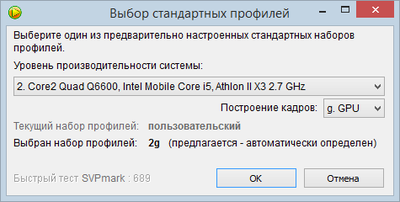
Горячие клавиши
Горячие клавиши по-умолчанию выбраны таким образом, что бы не пересекаться с горячими клавишами популярных проигрывателей видео. Все сочетания клавиш можно изменить, либо вообще отключить.
Окно редактирования горячих клавиш вызывается пунктом меню Настройки -> Изменить горячие клавиши.
| Действие | Сочетание по-умолчанию |
|---|---|
| Открытие окон SVP | |
|
Ctrl+Win+A |
|
Ctrl+Win+G |
| Включение/отключение настроек SVP | |
|
Alt+Ctrl+Win+P |
|
Ctrl+Win+B |
|
Ctrl+Shift+Win+B |
|
Ctrl+Win+M |
|
Ctrl+Shift+C |
|
Ctrl+Shift+Win+G |
|
Ctrl+Win+O |
|
Ctrl+Win+D |
| Оценка плавности | |
|
Ctrl+Win+T |
| Другое | |
|
Ctrl+Win+I |
|
Ctrl+Win+Q |